Configuração de uma VPN com Docker
28 Jan 2015 - Ricardo PereiraFestejar o dia Internacional da Privacidade de Dados a configurar uma VPN através do Docker.
A privacidade e a proteção de dados é um assunto que tem vindo a receber grande importância nos últimos anos, muito graças aos crimes informáticos que têm vindo a surgir e que se tornam comuns nos dias de hoje.
Do meu conhecimento, a encriptação de dados e a utilização de uma VPN (Virtual Private Network) são bastante eficazes em garantir a privacidade e a proteção de dados.
Virtual Private Network
Uma rede privada virtual bem configurada permite transferir dados de forma segura através de criptografia e outras tecnologias.
Para facilitar o processo de configuração de uma VPN decidi por utilizar um Docker container.

Docker permite executar máquinas virtuais de pequena dimensão, super eficientes e de elevada performance, tendo a vantagem de garantir soluções imutáveis e reutilizáveis.
Exemplo Com o Docker é possível executar uma máquina virtual como se fosse um processo do sistema operativo onde o processo tem o seu próprio kernel, sistema de ficheiros, processos, etc. (Para melhor compreensão do conceito do Docker, experimentem o emulador docker.com/tryit)
DigitalOcean + Docker + OpenVPN
Em vez de configurar um Raspberry Pi ou utilizar uma VPS e configurar um sistema operativo que fique disponível 24 horas por dia na internet, decidi criar um droplet application na DigitalOcean:
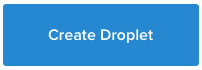
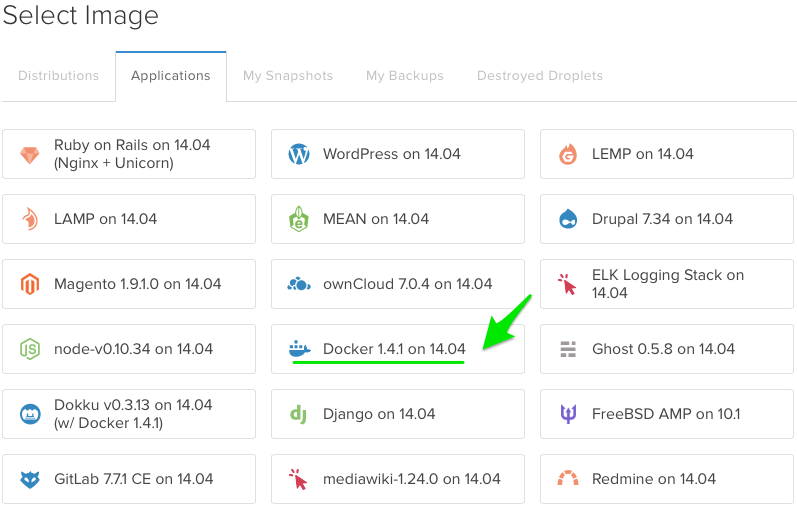
Give $10, Get $25: ficam a ganhar (e eu também) se criarem uma conta na DigitalOcean através do meu convite: digitalocean.com/?refcode=219fe204507c
Para além de ser acessível e ter uma ligação extremamente rápida, tem a vantagem de em poucos minutos ficarmos com uma máquina já preparada para usar Docker containers.
Próximo passo… configurar a imagem kylemanna/docker-openvpn.
Configuração
Após a criação do droplet na DigitalOcean, surge um email com as credenciais de acesso. É necessário verificar o IP do droplet para ser possível acede-lo pelo terminal:
ssh [email protected]Nota No primeiro acesso ao droplet é necessário definir uma nova password de acesso.
Depois de estabelecer a conexão com sucesso ao droplet, executar as seguintes instruções na linha de comandos:
Download da imagem
docker pull kylemanna/openvpn
Inicializar a imagem
docker run --name "ovpn-data" -v /etc/openvpn busybox
Configurar a imagem com o IP do droplet
docker run --volumes-from "ovpn-data" --rm kylemanna/openvpn ovpn_genconfig -u udp://X.X.X.X
Inicializar o disco virtual da imagem
docker run --volumes-from "ovpn-data" --rm -it kylemanna/openvpn ovpn_initpki
Iniciar a imagem
docker run --volumes-from "ovpn-data" -d -p 1194:1194/udp --cap-add=NET_ADMIN kylemanna/openvpn
Neste momento o Docker tem um processo ativo.
Para verificar os processos que estão a correr no momento e obter o respetivo pid, executar:
docker ps
Terminar o processo
docker stop <pid>
O próximo passo é criar clientes que possam usar a VPN:
Nota Terminar o processo antes de adicionar um novo cliente através do
docker stop.
Criar um cliente por ex.: Client1
docker run --volumes-from "ovpn-data" --rm -it kylemanna/openvpn easyrsa build-client-full Client1 nopass
Download do profile por ex.: Client1
docker run --volumes-from "ovpn-data" --rm kylemanna/openvpn ovpn_getclient Client1 > Client1.ovpn
Nota O profile (
*.ovpn) é criado na diretoria atual do terminal.
Iniciar novamente a imagem após a criação do(s) cliente(s):
docker run --volumes-from "ovpn-data" -d -p 1194:1194/udp --cap-add=NET_ADMIN kylemanna/openvpn
Utilização
Depois da criação dos clientes (profiles) e da execução da imagem, é possível estabelecer ligação à VPN mas…
Antes disso, é necessário fazer download do(s) profile(s) que foram criados anteriormente. A maneira mais simples será conectar ao droplet através de um cliente SFTP (SSH File Transfer Protocol), aceder à diretoria onde foram criados os profiles e fazer download para a máquina local.
Nota Por motivos de segurança, após a transferência dos profiles, será conveniente alterar as permissões da cada profile (por exemplo
chmod 600 Client1.ovpn).
Com o profile, já é possível utilizar a VPN de forma muito simples.
Eu utilizo a VPN no Yosemite através da aplicação Viscosity. Inicialmente não estava a estabelecer ligação porque não era possível encontrar o dh.key. Retirei o DH Parameters do Client1.ovpn, voltei a importar o profile e ficou a funcionar.
Para iOS, uso a aplicação oficial da OpenVPN.
Para qualquer dúvida, podem deixar comentário ou contactar-me diretamente.
Abraço,
